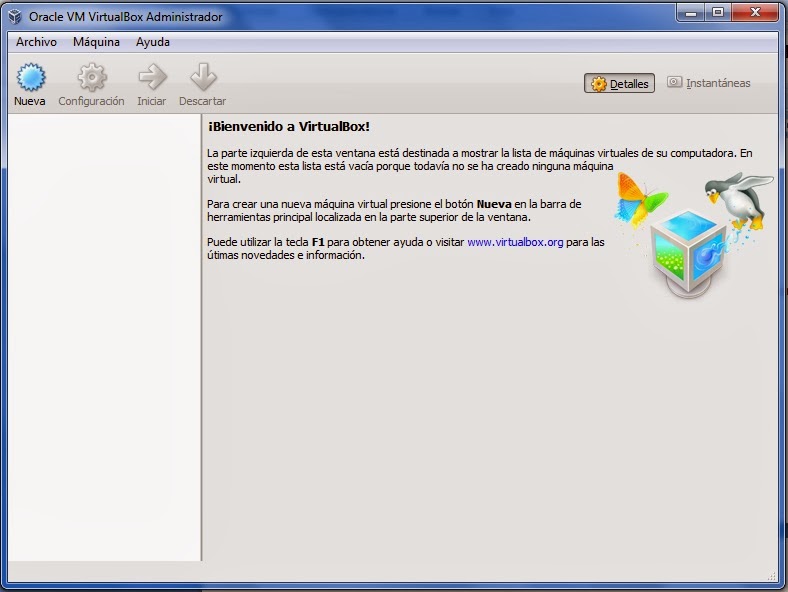Abrimos nuestra maquina virtual y
pinchamos en configuración.
A continuación nos saldrá la
pantalla con las diferentes opción en la columna de la izquierda, donde
pulsaremos carpeta compartida.
Se nos abre la lista de carpetas,
en nuestro caso no tenemos ninguna aun creada, por lo tanto pulsaremos el icono
de la carpeta con el símbolo más (+).
Agregaremos la nueva carpeta
eligiendo el destino en el disco C: y creando una carpeta llamada C. Compartida
y aceptamos.
En la siguiente imagen nos sale
la ruta de la carpeta y el nombre que le hemos puesto.
Para finalizar aceptamos y ya nos
sale el nombre y la ruta de la carpeta compartida creada.
Una vez creada la carpeta compartida iniciamos la maquina virtual con el sistema operativo seleccionado.
Pinchamos en Inicio --> Equipo y conectamos con la carpeta compartida que ya habiamos creado en el anfitrión.