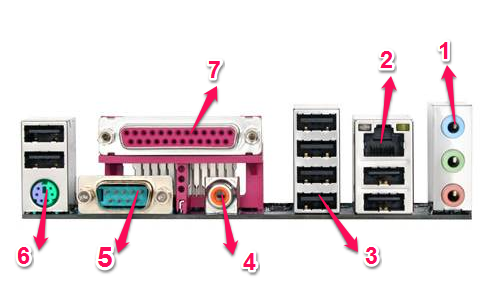¿QUÉ TIPO DE RIESGOS SUFREN PERSONAS QUE TRABAJAN EN OFICINAS?
- Trastornos músculo-esqueléticos.
- Estrés.
- Fatiga visual.
- Irritación de ojos.
- Monotonía.
- Falta de motivación.
- Dolor de cabeza.
- Fatiga mental.
¿QUÉ POSTURAS DEBEMOS ADOPTAR A LA HORA DE TRABAJAR FRENTE A UN PC?
- Debemos ajustar la altura de la pantalla de tal forma que la parte superior de esta quede a la misma altura que nuestros ojos.
- La pantalla además debe quedar a una distancia cómoda para la vista, por lo general alrededor de la longitud de un brazo de distancia.
- Los brazos deben quedar pegados al cuerpo y los hombros deben quedar alineados a la misma altura que la cadera.
- Mantener las muñecas rectas al escribir.
- La espalda debe mantenerse recta. Lo mejor es pegar el culo al final de la silla.
- Se estará ubicado correctamente cuando los pies estén bien apoyados en el suelo o en un reposapiés, cuando tus muslos estén paralelos al suelo y el ángulo de las piernas sea entre 90 y 110 grados.
¿CÓMO PODEMOS PREVENIR LOS RIESGOS PROCEDENTES DE TRABAJOS EN OFICINAS?
- Descansar antes de comenzar a sentir fatiga.
- Las pausas deben ser frecuentes y cortas en vez de escasas y largas.
- Deben estirarse los brazos, piernas, etc. siempre que sea necesario.
- Posicionarse correctamente.
¿QUÉ NORMAS DE SEGURIDAD DEBEMOS TENER EN CUENTA A LA HORA DE TRABAJAR CON ORDENADORES?
- No manipular un PC si esta conectado a la corriente.
- Al reparar una fuente de alimentación, debemos asegurarnos de que los componentes están descargados antes de buscar posibles errores.
- Al manipular los elementos de un ordenador, estar descargados de electricidad estática.
- Trabajar en lugares amplios, donde podamos colocar los componentes y podamos manipularlos adecuadamente, no colocar líquidos cerca de los mismos.
- Usar enchufes con tomas de tierra.
¿QUÉ HERRAMIENTAS SON NECESARIAS EN EL MONTAJE DE EQUIPOS?
La más obvia y primordial es el destornillador de estrella común, tamaño estándar, sirve igualmente el patentado por Philips. También resulta usual el uso de pinzas o alicates de punto fina para acceder y sujetar componentes determinados de poco tamaño. Así mismo, ocasionalmente habrá que hacer uso de otros destornilladores como el de punta plana o de tamaños inferiores, como los de precisión.
La más obvia y primordial es el destornillador de estrella común, tamaño estándar; sirve igualmente el patentado por Philips. También resulta usual el uso de pinzas o alicates de punta fina para acceder y sujetar componentes determinados de poco tamaño. Así mismo, ocasionalmente habrá que hacer uso de otros destornilladores como el de punta plana o de tamaños inferiores, como los de precisión.
Para el mantenimiento físico de los equipos se recomienda utilizar botes de aire comprimido seco o aspiradores específicos para la limpieza del interior, junto con pinceles suaves o bastoncillos de algodón. También es recomendable el uso de bridas para sujetar cables sueltos que puedan entorpecer dicha limpieza.
Con todo ello, es muy útil emplear una linterna para iluminar los lugares del interior. Y, si no es mucho pedir, contar con pulseras y alfombrillas antiestáticas en el entorno del lugar de montaje. Y, por supuesto, emplear un multímetro para comprobar el correcto paso de corriente por los diferentes componentes del equipo.
LISTA LOS COMPONENTES MÍNIMOS QUE DEBEMOS ADQUIRIR A LA HORA DE MONTAR UN PC.
Todas esta lista de componentes se han descrito en la pregunta anterior.
¿CUAL ES LA SECUENCIA DE MONTAJE DE UN PC?
- Montaje de la placa base en la caja.
- Montaje del procesador en la misma placa.
- Montar el disipador del procesador.
- Montar la memoria RAM.
- Montar las tarjetas de audio y video.
- Instalar la fuente de alimentación y conectarla a la placa base.
- Instalar el lector de CD y disquetes (y conectarlos a la placa).
- Instalar el disco dura (HD).
- Revisar el cableado de los componentes anteriores.
- Cerrar la tapa.
¿QUÉ ASPECTO DEBEMOS TENER EN CUENTA A LA HORA DE MONTAR EL PROCESADOR?
Localizamos el socket y su palanca lateral. Quitamos los protectores de plástico que pueda tener y procedemos a su desbloqueo, efectuando para ello un breve desplazamiento de la palanca hacia fuera, y después la elevamos hasta que quede en posición vertical formando un ángulo de 90° o de 120°. Posteriormente, levantamos la tapa metálica superior. A continuación, Cogemos el microprocesador siempre por los bordes, observando todas las medidas de precaución descritas y le retiramos su protector. Trataremos de evitar tocar los conectores de la parte inferior.
El micro admite una única posición dentro del socket. Así pues, observaremos los detalles que nos orientan en la colocación correcta. En el caso de este microprocesador, se pueden observar dos muescas y una pequeña flecha triangular en la parte inferior que deben encajar en las mismas muescas que tiene el socket remarcadas con un aro de color rojo. La pequeña flecha triangular apuntara a su vez a la esquina del socket que parece recortada.
Encontrada la posición, colocamos la parte inferior del micro en contacto con el socket, sin forzar ni presionar, hasta que encaje correctamente (véase la Figura 6.14).
Posteriormente, bajaremos la tapa metálica y colocaremos la palanca de sujeción en su posición horizontal.
¿QUÉ SECUENCIA DE PASOS SIGUE EL SISTEMA CUANDO PULSAMOS EL BOTÓN DE ENCENDIDO?
a) Al pulsar dicho botón se sucede la secuencia de arranque del sistema.
b) Se ejecuta el POST (Power-On Self-Test), autotest de encendido, mediante el cual el firmware procede a realizar unas pruebas de autodiagnóstico del sistema.
c) Si durante el autodiagnóstico no surge ningún error, se procede a cargar instrucciones desde la memoria principal y ejecutarlas; la dirección de memoria a la que la CPU acude por primera vez para cargar instrucciones corresponde a la BIOS.
d) El código que carga y ejecuta la CPU tiene por función:
- Verificar la integridad del propio código de la BIOS.
- Encontrar, medir y verificar la memoria principal del sistema.
- Descubrir, inicializar y catalogar los diferentes buses del sistema.
- Ceder el control a otras posibles BIOS (controladoras RAID, SCSI...).
- Proporcionar al usuario un entorno de configuración (seleccionar la unidad de arranque, hora del reloj de tiempo real...).
- Identificar, organizar y seleccionar los dispositivos preparados para el arranque.
- Construir el entorno de ejecución que precisa el sistema operativo.
e) Por último, se carga la imagen del núcleo en memoria principal, cede el control del sistema al núcleo y comienza la ejecución del sistema operativo.
¿QUÉ ES EL MANTENIMIENTO PREVENTIVO ACTIVO DEL PC?
Este tipo de mantenimiento refiere los factores externos de nuestro PC. Aquí debemos controlar:
- Corriente eléctrica: Los enchufes deben tener tomas de tierra y estar protegidos frente a subidas de tensión puntuales.
- Cargas electrostáticas.
- Cantidad de polvo: el PC debe estar en un lugar donde no exista excesiva acumulación de polvo. Además el humo de tabaco no solo perjudica nuestra salud, sino que también reduce la “esperanza de vida” de nuestros componentes.
- Temperatura: la temperatura ambiente debe ser constante para evitar el “stress térmico” de los componentes. Además debemos evitar colocar el PC junto a una ventada donde la luz del sol llegue de forma directa al mismo.
- Golpes: evitar colocar el PC en lugares de tránsito de forma que puedan ser fácilmente golpeados.
- Vibraciones: Igualmente, si hablamos de PC’s colocados en fábricas o lugares donde encontramos maquinaria pesada que pueda provocar vibraciones, debemos ubicar los equipos lejos de las mismas.
¿CUAL ES LA SEÑOR ACÚSTICA CARACTERÍSTICA CUANDO LA TARJETA GRÁFICA DEJA DE FUNCIONAR O NO ESTA PRESENTE?
Un pitido largo y dos pitidos cortos indica que la gráfica está estropeada o mal anclada en el slot.
------------------------------------------------------------------------------------------------------------
------------------------------------------------------------------------------------------------------------
EN MI LUGAR DE TRABAJO TENGO LA PANTALLA DE MI ORDENADOR COLOCADA A LA DERECHA Y CUANDO TENGO QUE MIRAR HACIA ELLA, TENGO QUE GIRAR LA CABEZA BASTANTE. ¿ES CORRECTA LA POSICIÓN DE LA PANTALLA? ¿CÓMO ME SENTIRÉ AL TERMINAR MI JORNADA LABORAL? ¿QUÉ DOLENCIAS PRESENTARÉ?
La pantalla debe estar colocada frente a nosotros de forma que no tengamos que girar el cuello para mirarla. Si no la podemos colocar justo en frente, el ángulo de giro del cuello debe ser inferior a 35º.
Al término de la jornada laboral pueden aparecer: dolores de cuello, dolores o molestias en los brazos y parte alta de la espalda, molestias en la espalda o molestias en manos y muñecas.
ME DUELEN LAS MUÑECAS AL TECLEAR, ¿QUÉ ELEMENTO DEBERÍA AGREGAR A MI MESA DE TRABAJO?
Una alfombrilla para el ratón con una almohadilla ergonómica para apoyar la muñeca.
A LA HORA DE MONTAR LOS SISTEMAS INFORMÁTICOS DE LA TIENDA EN LA QUE TRABAJO, LA MESA ES PEQUEÑA Y DEBO INCLINARME PRONUNCIADAMENTE PARA HACER MI LABOR. ¿ES CORRECTA MI POSICIÓN A LA HORA DE TRABAJAR? ¿QUÉ LESIONES ME PROVOCARÁ ESA POSICIÓN? ¿QUÉ DEBO CORREGIR PARA EVITAR ESTOS RIESGOS?

No es una posición correcta. Puede provocar dolor de cuello, brazos, espalda y/o manos. En estas últimas es destacable el Sindrome del Tunel Carpiano, una de las peores “lesiones” para informáticos. Para evitar estos riesgos se debe mantener la espalda erguida y apoyada en el respaldo, aunque ligeramente inclinada hacia atrás. Debemos tener los brazos relajados con los codos cerca del cuerpo y los antebrazos paralelos al suelo. Las muñecas, por su parte, deben estar rectas al teclear. Las piernas deben estar formando un ángulo recto aunque ligeramente relajadas, con los pies apoyados en el suelo o en un reposapiés (si se dispone de él). Respecto a la cabeza, esta debe estar vertical (se puede inclinar ligeramente) y la línea de visión debe ser paralela al plano horizontal.
TENGO QUE REPARAR UN EQUIPO. LO HE ABIERTO, ESTA ENCHUFADO PERO DESCONECTADO Y EMPIEZO A MANIPULAR SUS COMPONENTES. ¿ES CORRECTA ESTA FORMA DE ACTUAR? ¿QUÉ DEBO EVITAR Y QUE PUEDE OCURRIR SI NO CUMPLO LAS NORMAS DE SEGURIDAD?
No se puede manipular un PC si esta conectado a la corriente aunque esté apagado. Siempre se debe desconectar y tener el interruptor de la fuente de alimentación en OFF.
Antes de comenzar a manipular componentes debemos asegurarnos que la fuente de alimentación está descargada, usando un polímetro. Si manipulamos monitores CRT hay que hacer lo mismo, ya que pueden provocar descargas mortales. Debemos descargarnos de electricidad estática, o usar una pulsera antiestática, antes de comenzar a trabajar si no queremos dañar algún componente. No debemos tener líquidos cerca de donde trabajemos o de donde coloquemos los componentes, además de tratar que el lugar sea amplio para manipularlos adecuadamente. Todos los enchufes deben tener tomas de tierra.
MI MESA DE TRABAJO SE ENCUENTRA JUSTO DEBAJO DE UNA VENTANA Y LE DA LA LUZ DIRECTA CADA DÍA. ADEMÁS EL PC ESTA COLOCADO EN EL SUELO, PEGADO A LA PARED POR FALTA DE ESPACIO. TENÍA UNA SILLA DE OFICINA PERO DESPUÉS DE MUCHOS AÑOS SE ACABÓ DETERIORANDO Y AHORA DISPONGO DE UNA SILLA PLEGABLE PARA TRABAJAR. ADEMÁS, TENGO TANTO TRABAJO QUE NO PUEDO NI LEVANTARME A TOMAR UN CAFÉ, LOS EXPEDIENTES SE ACUMULAN EN MI MESA UNO TRAS OTRO, Y PARA COLMAR EL VASO, MI TRABAJO SIEMPRE ES EL MISMO. ¿MIS CONDICIONES DE TRABAJO SON ACEPTABLES? ¿QUÉ DEBO CORREGIR? ¿QUÉ DOLENCIAS PUEDE SUFRIR?
Las condiciones de trabajo no son aceptables porque la luz nos da directamente, es decir, nos puede deslumbar. El lugar del PC tendría que estar en una mesa amplia y nunca pegado a la pared, ya que necesita tener espacio suficiente para que los ventiladores expulsen el aire caliente al exterior. La silla debe ser apropiada puesto que pasaremos muchas horas sentados y debemos estar lo más cómodos posibles, esta silla debe tener un respaldo lo suficiente para apoyar toda la espalda y tenerla lo más recta posible, nunca tener una silla plegable.
Las dolencias que podríamos sufrir por tener un ámbito inapropiado para realizar el trabajo serías:
- Trastornos musculares-esqueléticos: por la mala postura originada posiblemente por la silla plegable.
- Estrés: por la acumulación de trabajo depositado en la mesa.
- Fatiga visual: podríamos sufrir esta fatiga por realizar los mismos trabajos y sin descanso.
- Irritación de los ojos: producido por lo mismo que el anterior, por la realización de los mismos trabajos durante mucho tiempo seguido.
- Monotonía: esto ocurre al realizar siempre el mismo trabajo y por lo tanto baja nuestro rendimiento sino cambiamos de actividad en un determinado tiempo.
- Falta de motivación: este síntoma sería el siguiente paso a la monotonía.
- Dolor de cabeza: esto derivaría de la fatiga visual y la mala postura.
- Fatiga mental: se produce por la realización de trabajos pesados y de mucha concentración durante un periodo de tiempo muy extenso.
AL ENCENDER EL PC NO SE ESCUCHA EL PITIDO DE INICIO Y NO SE VE NADA EN LA PANTALLA. ¿QUÉ PUEDE ESTAR PASANDO? DESARROLLA UN DIAGRAMA PARECIDO AL DE LA FIGURA 6.25 INCLUYENDO LOS FALLOS Y SOLUCIONES.
AL ENCENDER EL PC ESCUCHO UN PITIDO CONTINUO Y LA IMAGEN NO SE MUESTRA EN LA PANTALLA. ¿QUÉ ESTÁ PASANDO?
Este fallo puede ocurrir por varios motivos:
- Fallo de memoria RAM. Seguimos los siguientes pasos:
- En este caso lo que puede estar pasando es que la memoria RAM puede estar dañada.
- Lo que podemos hacer es comprobar que la memoria RAM esté bien colocada. Probaremos a quitarla y volverla a poner bien.
- Si sigue pitando cambiaremos la memoria RAM de ranura por si la ranura donde estaba colocada esta dañada.
- Fallo de tarjeta gráfica:
- Comprobaremos que la tarjeta gráfica esta bien colocada en su ranura.
- Probaremos a quitarla y volverla a poner.
- Si sigue sin funcionar, por último probaremos a conectar otra gráfica y si funciona la gráfica instalada puede estar dañada.
AL ENCENDER EL PC VEO EN LA PANTALLA EL MENSAJE "PRIMARY MASTER HARD DISK FAIL". ¿QUÉ LE OCURRE A MI EQUIPO? ¿QUÉ DEBO HACER PARA QUE ESTO FUNCIONE DE NUEVO CORRECTAMENTE?
Lo que le ocurre al equipo es que el disco duro este mal conectado o esta dañado. Para que funcione podemos probar con varias opciones para solucionar el problema.:
- Revisaremos que el cable de datos del disco duro y el cable de alimentación estén bien conectados.
- Si sigue dando ese error, usaremos alguna aplicación de "live cd" como por ejemplo HDDRegenerator, para poder regenerar sectores dañados del disco duro.
- Si el paso anterior no funciona puede ser que el disco está roto.
UNA VEZ ENCENDIDO EL PC ACCEDO A LAS PROPIEDADES DEL MISMO EN EL SISTEMA OPERATIVO Y VEO QUE SOLO RECONOCE LA MITAD DE LA MEMORIA RAM QUE HE INSTALADO. ¿A QUÉ PUEDE SER DEBIDO Y CÓMO SOLUCIONO EL PROBLEMA EN CADA CASO?
El problema puede ser debido a que:
- Existen otros módulos instalado y sean de diferentes características al nuevo.
- También puede ser que tengamos instalado un modulo de RAM superior a la capacidad soportada por la placa.
- Para ambos problemas deberíamos consultar las especificaciones de la placa y ver que capacidad soporta nuestra placa base, y que características tienen que tener las memorias RAM para que sean compatibles.
MI ORDENADOR FUNCIONABA CORRECTAMENTE. HE COMPRADO UNA TARJETA GRÁFICA, MÁS POTENTE QUE LA ANTERIOR PARA PODER JUGAR. AHORA, EL PC SE APAGA CADA CIERTO TIEMPO, A INTERVALOS IRREGULARES. ADEMÁS, CUANDO INTENTA ENCENDER, TIENE QUE PASAR UN RATO ANTES DE QUE CONSIGA HACERLO. ¿QUÉ PASA? ¿POR QUÉ HA DEJADO DE FUNCIONAR? ¿CÓMO SOLUCIONO ESTE PROBLEMA?
El principal problema podría provenir de la fuente de alimentación, ya que si esta es poco potente (pocos W) la tarjeta gráfica empieza a consumir hasta que la FA no de abasto y se apague el ordenador. También podría ser por culpa del sobrecalentamiento, ya que algunas tarjetas gráficas llevas 2 FAN por lo que cada uno de ellos necesita corriente, y si dejamos uno sin funcionar, puede que la tarjeta gráfica se sobrecaliente, apagando bruscamente el ordenador. La solución sería calcular aproximadamente que fuente de alimentación necesitamos, de cuantos Watios, y comprar una que permita al Hardware trabajar con libertad.
NORMALMENTE SUELO ESCUCHAR LA RADIO DESDE EL PC SIN PROBLEMAS, PERO HE INSERTADO UN CD DE MÚSICA EN EL LECTOR DE CD Y NO SE ESCUCHA, ¿QUÉ PASA?
- Podría ser una avería mecánica, si la lectora está conectada a un puerto IDE, es posible que no se reconozca su configuración maestro/esclavo no sea la adecuada. Si se utiliza una conexión SATA, quizás el cable está defectuoso o lo esté la conexión en la placa base.
- Como lo último, y descartando los fallos anteriores, finalmente podrían deberse a que las cabezas lectoras estén sucias.
ACABO DE LIMPIAR MI PC, HE DESMONTADO EL DISIPADOR DEL PROCESADOR, EL PROCESADOR Y DEMÁS COMPONENTES. TRAS LIMPIARLO MIS PASOS HAN SIDO COLOCAR: EL PROCESADOR, EL DISIPADOR, LA MEMORIA, LA TARJETA GRÁFICA, DISCOS DUROS, CONECTAR LA FUENTE DE ALIMENTACIÓN A LA PLACA Y DEMÁS COMPONENTES. SIN EMBARGO, ALGO DEBO DE HABER HECHO MAL, YA QUE AL DAR AL BOTÓN DE ENCENDIDO MI PC NO HACE NADA. ¿PUEDES AYUDARME? NO CONSIGO DAR CON UNA SOLUCIÓN.
Comprobar ante de todo que la toma de luz tenga corriente, que el cable esté bien enchufado, si tras esto falla comprobar lo siguiente:
- Comprobar antes de tocar cualquier componente si hay algún cortocircuito físico debido a tornillos, hilos, cobre, etc.
- Fallo de la pila (battery) no da corriente a la placa base.
- Saber si pita al encender si es así es por el módulo de memoria mal instalado o se ha averiado.
- Fallo de la conexión de la FA o que ya no sea operativa. (comprobarlo con un multímetro o puenteándola, sin estar conectada a la luz, obviamente.)
- El microprocesador tiene una avería o problema.
- Detectar si llega tensión a la BIOS con uso de un multímetro. Si llega corriente asegurarse una modificación de los parámetros de la BIOS.
- (En caso de encenderse pero no hace nada) Descartar fallo del disco duro, sobrecalentamiento, algún cambio de hardware,etc.
ENCIENDO MI ORDENADOR Y TODO PARECE IR BIEN PERO MI PANTALLA SE VE DE COLOR VERDE, ROJO Y AZUL DE FORMA INTERMITENTE. ¿QUÉ PUEDE SUCEDER?
Averiguar si está encendido el PC luego comprobar que el cable del monitor esté conectado; el cable VGA está defectuoso y no hace conexión, o todos los pines están rotos. Si todo lo anterior está bien, comprobar si la tarjeta gráfica está introducida correctamente en el slot y a la vez valorar si se han dañado alguno de ellos o ambos.
AHORA ME PASA ALGO PARECIDO AL EJERCICIO 15, PERO LA PANTALLA SE VE VERDOSA. ¿QUÉ PUEDE SUCEDER?
Lo más probable que los pines de conexión del cable del monitor estén doblados o no hacen la conexión todos de manera correcta. También habrá que descartar un fallo de la tarjeta gráfica, de la pantalla (según sea CRT, LCD, TFT, LED, etc). A nivel de software puede ser que falte algun driver del monitor, tarjeta gráfica. Pero lo más seguro es la falta de corriente eléctrica por todos los pines de ahí el color verdoso.